Инструменты для совместной работы
Все пользователи VideoMost могут использовать инструменты для совместной работы для большей наглядности и эффективности онлайн видеокоммуникаций.
Доступ к демонстрации экрана и другим опциям находится в панели инструментов

1. Демонстрация экрана и приложений:
- Иллюстрация слов докладчика наглядным материалом.
- Демонстрируется именно то, что важно здесь и сейчас.
- Все видят одно и то же: исключается необходимость повторять важные тезисы.
Кнопка Демонстрация экрана/Остановить демонстрацию: Начинает/останавливает демонстрацию Вашего экрана для других участников конференции. После нажатия на кнопку Демонстрация экрана появляется диалоговое окно Откройте доступ к экрану:
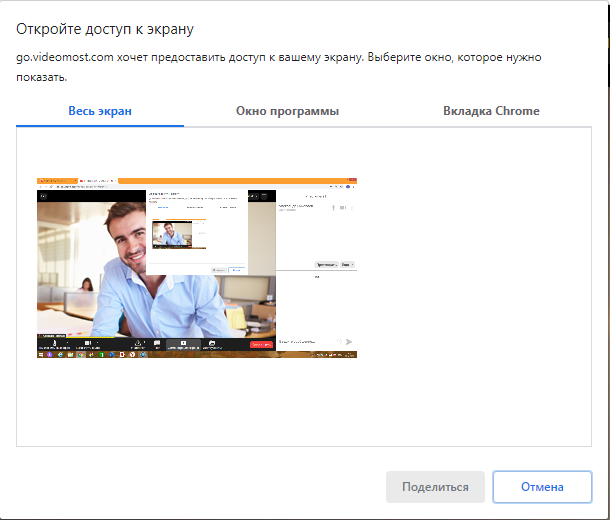
Вы можете выбрать окно, которое нужно показать участникам, с помощью следующих вкладок меню:
- Весь экран: Показать весь экран выбранного монитора. Если к вашему компьютеру подключено несколько мониторов, выберите нужный монитор (экран) из списка: Экран 1, Экран2, и т.д..
- Окно программы: Показать только окно одной из запущенных в данный момент программ.
- Вкладка Chrome: Показать только одну вкладку браузера Google Chrome.
В Панели управления есть несколько дополнительных инструментов для проведения конференции. Чтобы показать список опций, нажмите на кнопку Инструменты.
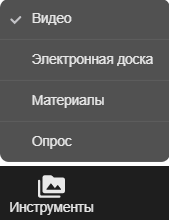
Эти инструменты описаны с следующих ниже разделах.
2. Электронная доска
Электронная доска — это удобное средство визуализации объекта обсуждения. Данное средство может быть использовано всеми участниками конференции. Чтобы открыть и использовать электронную доску, в Панели управления щелкните на кнопке Инструменты и выберите Электронная доска. Система отображает электронную доску с набором доступных инструментов в Рабочей области.
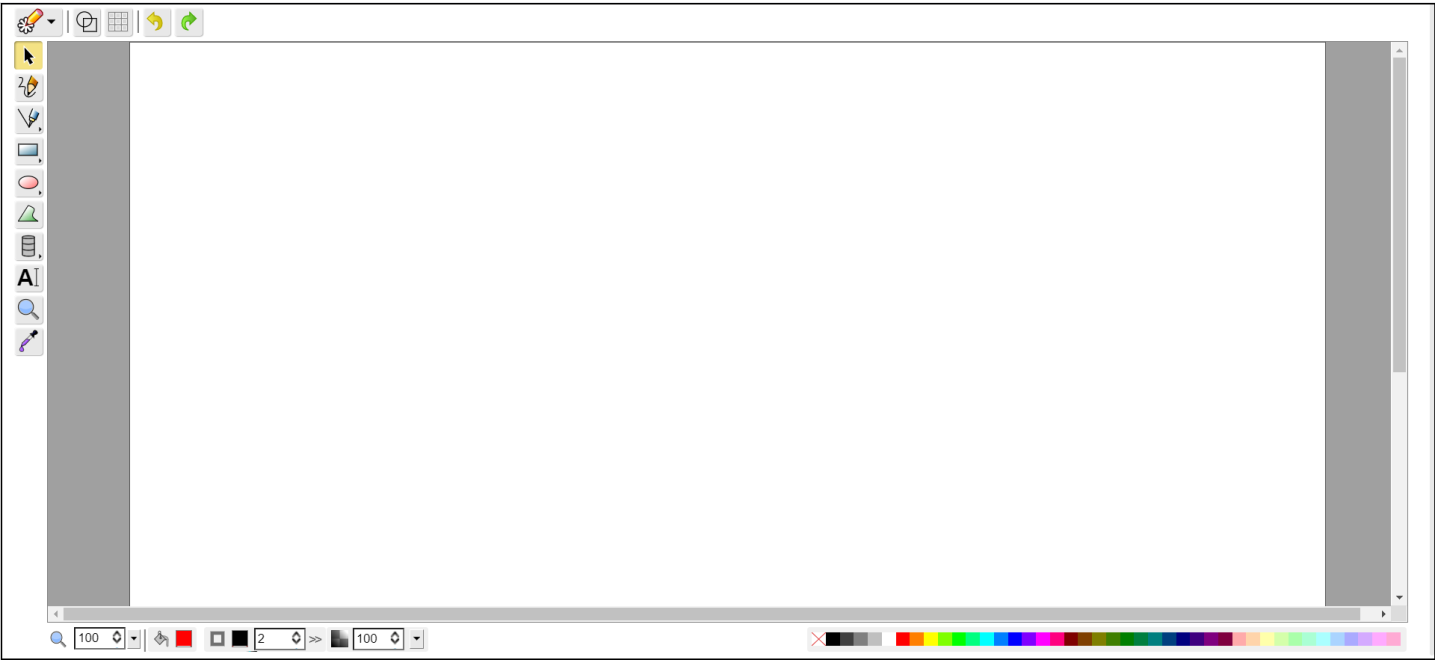
Как только Вы начинаете рисовать, все изменения на доске немедленно отображаются для всех участников конференции в Рабочей области.
3. Загрузка и демонстрация файлов
После начала конференции организатор и участники могут загружать файлы для этой конференции. Чтобы загрузить файл, выполните следующие действия:
- В Панели управления нажмите кнопку Инструменты и выберите Материалы. Система покажет окно Материалы конференции в Рабочей области.
- Чтобы загрузить файл, нажмите на кнопку Загрузить и выберите файл на вашем ПК. После загрузки файла ВКС VideoMost отражает список загруженных материалов.
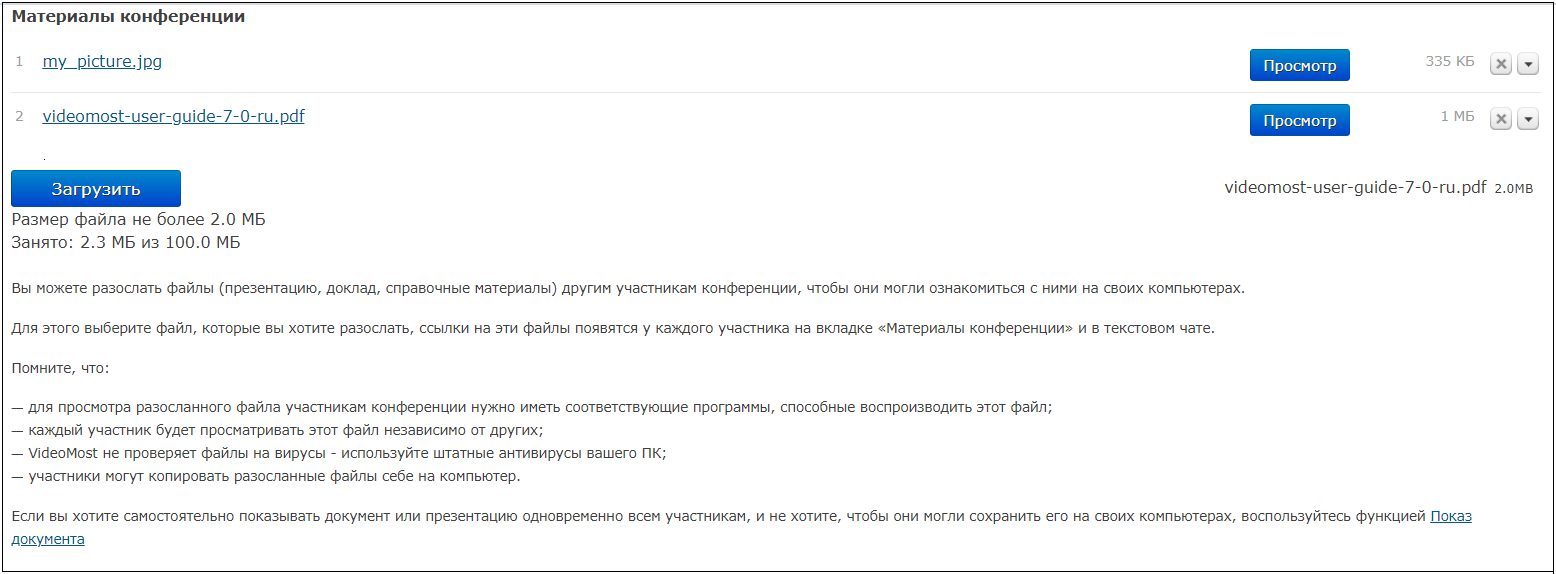
Обратите внимание, что максимальный размер файла определяется администратором, а общий размер всех файлов – тарифом.
У каждого файла в списке материалов конференции есть следующие элементы управления:
- Кнопка
 : Отображает содержание файла в Рабочей области. Система поддерживает файлы следующих форматов: svg, csv, xls, xlsx, ppt, pptx, doc, docx, rtf, odt, txt, xml, html, bmp, jpg, jpeg, png, gif.
: Отображает содержание файла в Рабочей области. Система поддерживает файлы следующих форматов: svg, csv, xls, xlsx, ppt, pptx, doc, docx, rtf, odt, txt, xml, html, bmp, jpg, jpeg, png, gif. - Кнопка
 : Удаляет файл (только модератор может это сделать). После удаления файла он не может быть восстановлен.
: Удаляет файл (только модератор может это сделать). После удаления файла он не может быть восстановлен. - Кнопка
 : Открывает информационное окно с текстом о сроке хранения данного файла (например, Файл хранится до: 2020-11-06).
: Открывает информационное окно с текстом о сроке хранения данного файла (например, Файл хранится до: 2020-11-06).
4. Опрос
Вы можете создать опрос для участников конференции следующим образом:
- В Панели инструментов, щелкните на кнопке Инструменты и выберите Опрос. Система открывает окно опросов.
- Нажмите на кнопку Создать опрос. Система открывает форму создания нового опроса:
- Укажите вопрос в текстовом поле Введите вопрос.
- Добавьте варианты ответа нажатием на кнопку Добавить варианты ответа. Чтобы удалить ответ, нажмите на кнопку
 .
. - Выберите одну из опций:
- Выбор одного варианта: При выборе данной опции для ответа может быть выбран только один вариант;
- Выбор нескольких вариантов: При выборе данной опции для ответа может быть выбрано несколько вариантов;
- Опрос с оценками: При выборе данной опции для ответа помимо варианта может быть выбрано значение от 0 до 10.
- После создания опроса нажмите на одну из кнопок:
- Сохранить и начать: Опрос будет доступен для голосования.
- Сохранить: Опрос будет сохранен, но еще не доступен для голосования.
- Отменить: Создание опроса будет отменено.

Активный опрос выглядит следующим образом:

Вы можете проголосовать (кнопка Ответить), изменить опрос (кнопка Редактировать) и удалить (кнопка Удалить).
Участник может только голосовать.
Примечание:
После того как Вы проголосовали, Вы не можете изменить свой ответ или проголосовать повторно.
Чтобы увидеть результаты голосования, щелкните на кнопке Закончить голосование. Система завершает голосование и отображает результаты для всех участников конференции. Создатель опроса может изменить запрос (кнопка Редактировать), удалить опрос (кнопка Удалить) или повторить опрос (кнопка Повторить).